Win10窗口无法完全显示?解决这个问题的秘诀在这里!介绍
想必大家在使用Win10系统的时候,都曾经遇到窗口无法完全显示的情况吧。这种情况很容易出现在使用某些软件或应用程序的时候,特别是在使用高分辨率的显示器时更为突出。传统的解决方法可能是修改屏幕分辨率或缩小窗口大小,但这种方式不但不太方便,而且可能会影响到其他应用程序的正常使用。为了解决这个问题,我们可以从游戏攻略的角度出发,采用一些技巧和工具来帮助我们快速解决窗口无法完全显示的问题。下面就来分享一些
想必大家在使用Win10系统的时候,都曾经遇到窗口无法完全显示的情况吧。这种情况很容易出现在使用某些软件或应用程序的时候,特别是在使用高分辨率的显示器时更为突出。传统的解决方法可能是修改屏幕分辨率或缩小窗口大小,但这种方式不但不太方便,而且可能会影响到其他应用程序的正常使用。
为了解决这个问题,我们可以从游戏攻略的角度出发,采用一些技巧和工具来帮助我们快速解决窗口无法完全显示的问题。下面就来分享一些实用的方法,希望能够对大家有所帮助。
方法一:使用Windows 10的虚拟桌面功能
Windows 10提供了虚拟桌面功能,可以让我们在同一个屏幕上打开多个桌面,并在不同的桌面上打开不同的应用程序。通过这种方式,我们可以把需要使用的应用程序放在一个单独的虚拟桌面上,然后在该虚拟桌面上打开应用程序窗口,这样就可以避免窗口无法完全显示的问题。
使用虚拟桌面的方法也很简单,只需要按下Win + Tab键,就可以打开虚拟桌面视图。在视图中,我们可以创建新的虚拟桌面,并在其中打开需要使用的应用程序。在需要切换到其他应用程序的时候,只需要在虚拟桌面视图中选择对应的桌面即可。
方法二:使用窗口置顶工具
有些应用程序可能没有提供缩小窗口的功能,或者在最小化后依然会在任务栏上显示。这种情况下,我们可以使用窗口置顶工具,把需要使用的应用程序窗口置顶在其他窗口的前面,这样就可以避免被其他窗口覆盖。
窗口置顶工具有很多,比如「Always On Top」、「OnTopReplica」等。其中,「Always On Top」是一个功能简单但使用方便的工具,可以通过按下Ctrl + Space键来将当前窗口置顶。在需要取消置顶的时候,只需要再次按下Ctrl + Space键即可。
方法三:使用窗口缩放工具
窗口缩放工具可以帮助我们快速调整窗口大小,从而避免窗口无法完全显示的问题。有些窗口缩放工具可以通过拖动窗口边缘来调整窗口大小,而有些工具则可以自动调整窗口大小,使其完全适应屏幕。
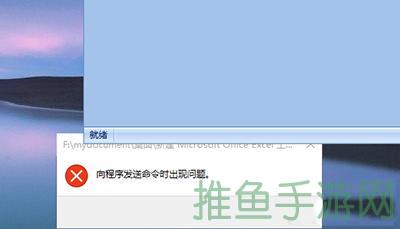
其中,「Sizer」是一款简单易用的窗口缩放工具,可以通过右键点击窗口边缘来调整窗口大小。另外,「ResizeEnable」是另一款支持自动调整窗口大小的工具,可以在应用程序启动后自动调整窗口大小,非常方便。
方法四:修改Windows 10的缩放比例
如果你使用的是高分辨率的显示器,那么可能会出现字体和图标过小的问题。这种情况下,我们可以调整Windows 10的缩放比例,使字体和图标更加清晰可见。
在Windows 10中,可以在「设置」->「显示」中找到缩放比例选项。在这里,可以选择不同的缩放比例,从而调整文字、应用程序和其他元素的大小。如果你觉得缩放比例不够合适,还可以选择自定义缩放比例,以适应不同的屏幕分辨率。
总结
以上就是一些解决Win10窗口无法完全显示的方法,希望能够对大家有所帮助。无论是使用虚拟桌面、窗口置顶工具、窗口缩放工具还是修改缩放比例,都可以有效地解决窗口无法完全显示的问题。在实际使用中,可以根据自己的需求选择合适的方法和工具,以达到更好的使用体验。







